どうもー!!Joe満(ミツル)でーす!!
今回は、iMacを外付けSSDにて、高速化したので、レビューしていきたいと思いまっす!!
iMacの低速化を実感…
そもそも、今回なぜ、SSD化を検討したのかと言いますと、mac book airがサクサク動くからなのです。
当ブログもmac book airを使用して記事を書いたりしているのですが、まぁ、快適に、サクサクと動くんですよね。
それに引替えiMacの方は、スリープからの立ち上がりも遅いし、アプリケーションの起動も遅いし・・・(´・ω・`)
スペック的にも、発売時期的にも、iMacの方が上なはず、違う点といえば・・・
SSDやんけっ!!
というわけで、SSD化することに相成りました(´∀`)
外付けSSDにOSをインストール
調べていくと、外付けSSDにOSをインストール出来るとのこと。
しかも、元々のHDDはそのままの状態で維持できるとか・・・。
え!?デメリット無くね??(´・ω・`)
更に、USB3.0で接続すれば、速度的にも問題ないらしい。
Crucial(クルーシャル)のSSD
というわけで、私はAmazonでレビュー数の多い、Crucial(クルーシャル)の1TB SSDを購入しました!!
悪いレビューも散見されましたが、物は試しにと購入に踏み切りました!!
組み立てに対する説明書などは無く、戸惑いながらもネットを、見ながらケースに入れました。
難しいことは何もありませんでした(´∀`)

SSDのフォーマット
iMacにSSDを接続したら、「フォーマットしないと使えないよ!」と言われます。
とりあえず、ここでは、「無視」を選択して、ディスクユーティリティからフォーマットしていきます!!
フォーマットについては下記の記事がわかりやすかったです♪♪

OSによって少し違いがあるようですね。
フォーマットが出来たら、OSのインストールができる状態となります(´∀`)
macOSはAPP STOREからダウンロード
MacのOSはAPP STOREよりダウンロードして、インストール出来ます♪♪
APP STOREで「macOS」と検索すると、表示されるので、「入手」を選択して、ダウンロードします。
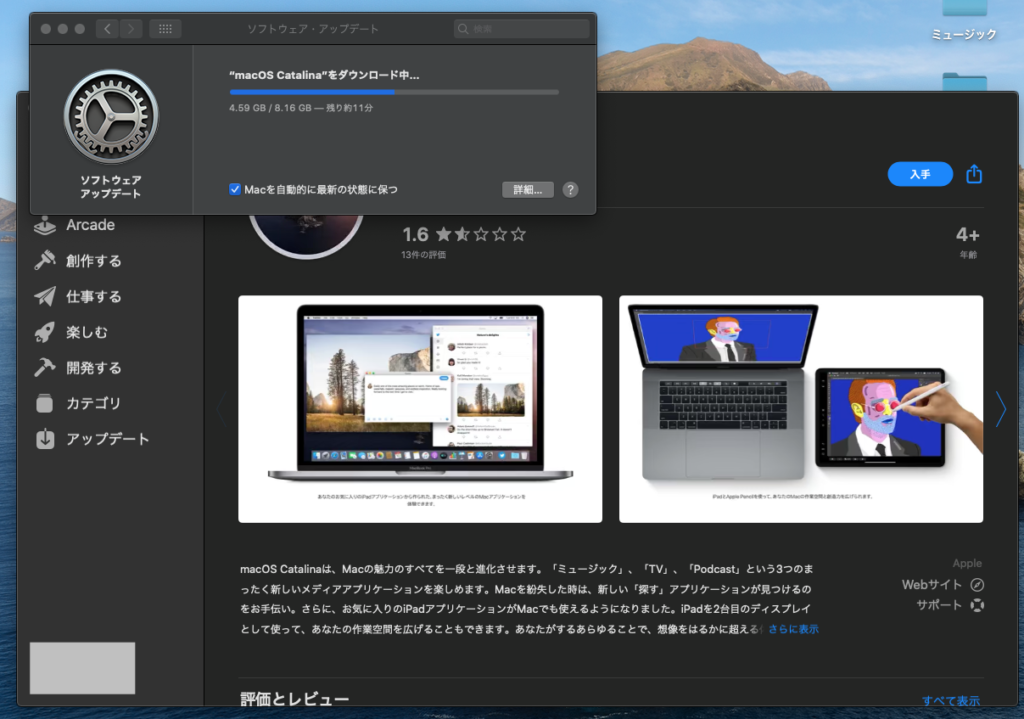
その流れで、インストールするか聞かれるので、インストールを選ぶと、どこにインストールするかを選択出来ますので、「SSD」を選べばOKですね♪♪
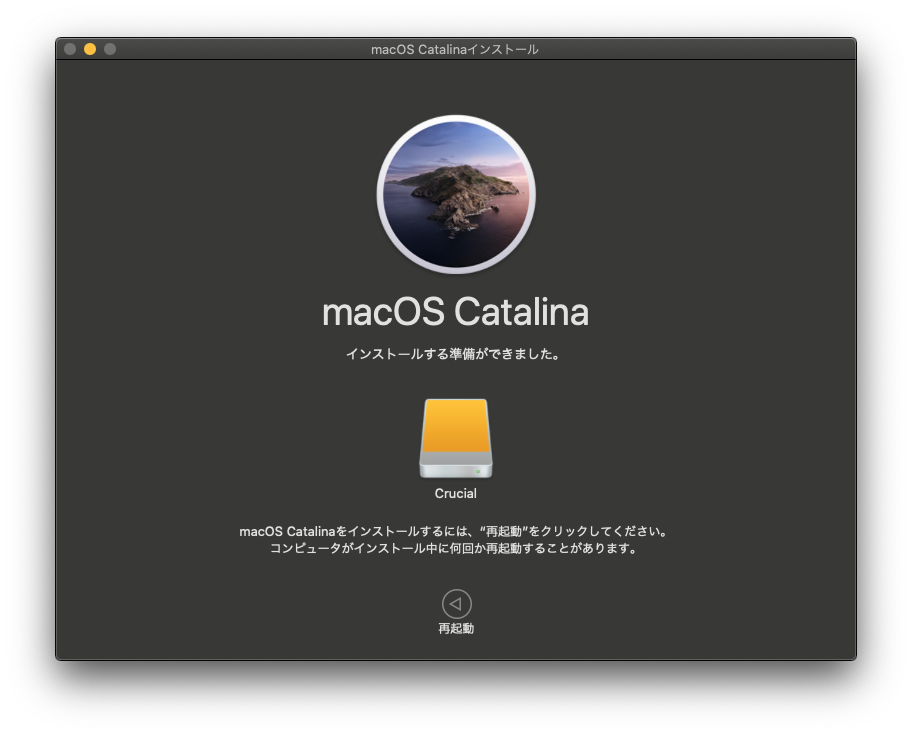
私はSSDの名前を「Crucial」にしました(´∀`)
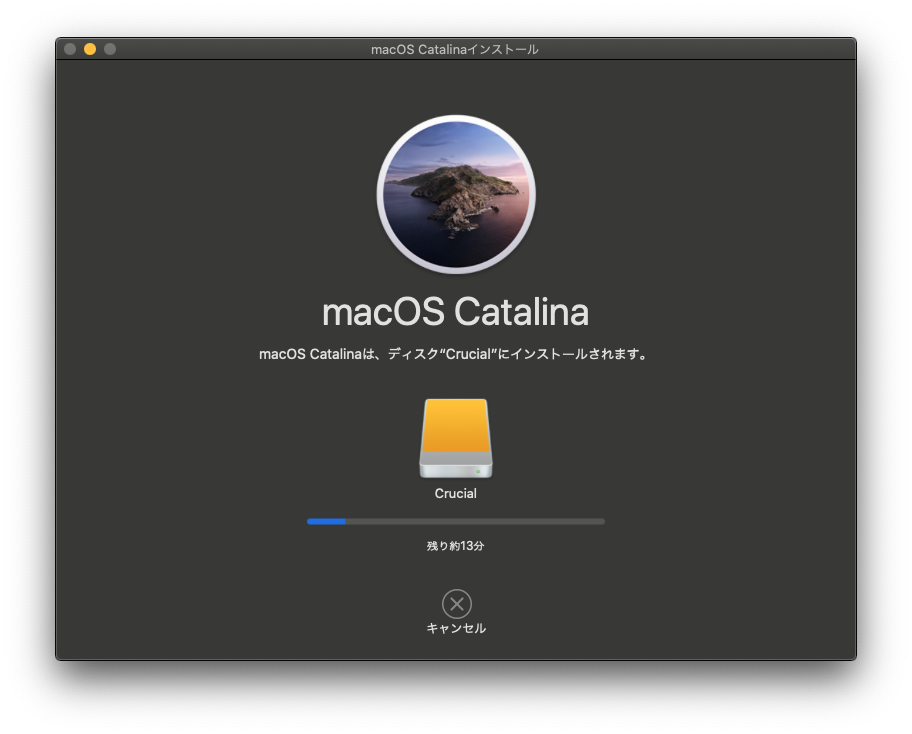
SSDでOS起動。初期設定。
インストール後にSSDにてOS起動すると、初期設定に入ります。
HDDで使用していた状態をそっくりそのままSSD上でも再現出来るのでしょうが、私は移行せずに真新しい状態で使用することにしました!!
必要なアプリをインストール
SSDで起動するとまっさらな状態ですので、気持ちいい♪♪
imovieやkeynote、garagebandなど、必要なアプリケーションだけを選んでインストールしました。
apple IDでログインすれば、購入したアプリはインストール可能です♪♪
また、Musicや写真もiTunes matchやiCloud写真を、使用していれば、勝手に設定してくれます。
おぉ!音楽データや写真データがあっという間にリンクしていくっ!!
素晴らしいっ!!
私は、SSDにも写真のオリジナルを保存するように設定しました♫
1台のiMacで、2台のMacを切り替えて使うスタイル
イメージとしては、1台のiMacの中に、「HDDのiMac」と「SSDのiMac」の2台が存在する感じです♪♪
起動ディスクを選んで起動すれば、どちらからでも起動できます(´∀`)
SSDで起動した状態からでも、FinderにはHDDが表示されますので、HDDの中のデータを簡単に閲覧やコピーや再生が出来ます!!
めっちゃ便利♪♪
当然、基本はSSDから起動するようにしておけば、起動した段階で勝手にSSDから立ち上がります。
SSDの速度は5倍か、それ以上。
スマホやタブレット、もしくは、Mac bookの使用感からもお察しが付くと思いますが、やはり・・・
SSDはバカ早いっ!!
体感的には、5倍か、それ以上!!!
何せ、スリープからの立ち上がりがバカ早い۳( ̥O▵O ̥)!!
そして、アプリ起動がバカ早いっ!!こりゃ、HDDの方は完全に記憶媒体化しますな…(´ヮ`;)
HDDも1TBあるのですが、こちらの容量も7割くらい使用していたので、保存領域が増えたと思えば、かなりお得な買い物でした♪♪
あとは、耐久性ですね…。
また、変化があれば記事にしたいと思いまっす!!
この記事を読んで、SSD化が気になった方は、ぜひ、検討してもらえれば幸いです♪♪
今なら、Mac Bookもかなりオススメ!!


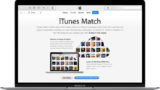
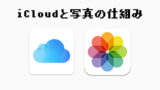
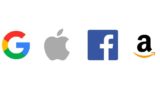


コメント