どうもーJoe満(ミツル)ですー。
以前にお伝えした、YouTubeで使用するためのエンディング動画について、実際にどんな感じで進めていったのかを語って参りますっ!!
アニメーション動画
では、早速どんなアニメーションかを見て頂きましょう(´∀`)
頭ん中で構想を練りまくって、ようやく形にすることが出来ましたっ!!
といっても、ポンって思い付いて、色んなサイトで、ソフトの使い方を学んで、ジワジワ作ってると、形になったーーっ!!て具合でしたね( ̄▽ ̄;)
作業工程を振り返る
何かの参考になれば良いなー。ということで、作業工程を振り返って見ようと思いますっ!!
1.Gravit designerで作画する。
まず、私はGravit designerで、全体像の作画をしました!
この工程に取り掛かるときには、Motionにベクター画像が取り込めると思い込んでいたので、そのまま、Gravit designerで描いたものを、Motionに貼り付ける予定で進めておりました。
だが!!しかし!!一つずつ、PNGで書き出したものを貼り付けなければならず、若干、手間がかかっております。
2.Gravit designerからPNGで書き出す。
上でも述べたように、Motionでは、ベクター画像(svgファイル)を読み込んでくれないため、レイヤーもしくはグループごとにPNGで書き出すことにしました。
Gravit designer上で、下の動画のような方法で、どんどんPNGにて書き出して行きますた…_(┐「ε:)_イソガシー
3.Motion上で、各パーツを配置する。
MotionにPNGを貼り付けると…
なんということでしょう!!
サイズがマチマチで乗っかってきます…( ̄▽ ̄;)
これらを最適な大きさに変更し…、あるべき場所へ持っていき、各パーツごとに配置していきました。
4.Motionで各パーツに動きを付ける。
それぞれのパーツを並べ終えたところで、次のステップとして、それぞれに、動きを付けていきます。
Motionは、かなり取っ付き難いアプリケーションではありますが、実際に動かせば動かすほど、理解出来てくると思います。
私は、とっしーさんの動画が非常に分かりやすく、丁寧に解説して下さっているので、参考にさせて頂きながら進めていきました(´∀`)
ビヘイビアとは?
ビヘイビアとは、motionでアニメーションを付けていく上で、すぐに使えるテンプレートのようなものです♪♪
これらの内容は、一から作ることもできると思いますが、時短などを計る上で、とても便利に使用できるテンプレート化されたアニメーションが、用意されているので、使えるものはどんどん使っていきましょう!(´∀`)
イラスト用、テキスト用、カメラ用、その他各種エフェクトなど、種類も豊富なので、逆に使いどころを間違えてしまいそうになるので、注意しましょう( ̄▽ ̄;)
また、ビヘイビアを使用する際にも、調整次第で、様々な動きを付けられますので、イメージに合わせて調整することが大切ですね♪♪
キーフレームとは??
アニメーションを付ける上で切っても切れないのが「キーフレーム」ですっ!!
この辺がなかなか取っ付き難いとこなんですが…(´・ω・`)
こちらも実際に使うのが一番理解が深まるとこだとも思います♪♪
例えば、イラストを動かすとすると…
- まず、動かす前の位置でキーフレームを打ちます。
- 動きが終わるところまでタイムラインを進めます。
- その時間で、イラストを動き終わりの位置に動かします。
- その状態で、(イラストを選択した状態のまま)キーフレームを打ちます。
- 以上で、再生してみると、イラストが動きますっ!!
簡単に言うと、上記の5ステップがキーフレームの基本となります。
あとは、これの応用で様々アニメーションを作り出せるわけなんですね(´∀`)
5.Logic(Grage band)で、音楽を作る
こちらは、かなりやっつけ的に済ませてしまいました…orz
Logicを使っても良いですし、無料のGarageBandでも良いですね♪♪
私は仮録りの予定だったので、GarageBandで作ってます…orz
映像のガイドにするために尺だけ分かれば良いや(´∀`)と思って、録ったギターのテイクをそのまま使っちゃってます♪♪
ちなみに曲は城みちるさんの「イルカに乗った少年」を参考にしています♪♪
5.Motionでカメラワークを付けていく。
上記項目で作成した音楽を、motionに貼り付けて、その音楽に合わせて更に動きを付けていきますっ!!
ここでは、カメラワークとイラストアニメーションを調整しながらやっていきました。
カメラワークを決める。
Motionの大きなポイントの一つに挙げられるのが「カメラワーク」を付けられる機能だと思います!!
このカメラ機能により、静止画に奥行きが生まれ、アニメーションに立体感を持たせることができるんですよね♫
今回の動画でも、数台のカメラを設置して、動きを付けていっています(๑˃̵ᴗ˂̵)
イラストにアニメーションを加える。
今回は、音楽とアニメーションをリンクさせたかったので、音楽に合わせてアニメーションを付けていきましたっ!!
ちなみにサメの中にクーちゃんとビーちゃんがいるのですが、(一応、サメの着ぐるみを被っているという想定です^^;)
このサメは、平面を垂直に重ねて、ちょっと立体っぽくしています。分かりますかね??
下の動画を観て頂くと分かりやすいと思います♫
まとめ
以上のような、工程で進めていきましたっ!!
私自身、今までアニメーションなど作ったこともありませんでしたので、手間取ることも多かったです。
ですが、ある程度のビジョンさえあれば、それに向けて進められるので、比較的作りやすいです♪♪
私は、今回、YouTubeのエンディング動画作成という目標値があったので、そこに向けたビジョンや構想を練っていけました(´∀`)
何かのCM作成や、コンペやコンテストなどの要項に乗っ取って、構想を練ると、やりやすいかもしれないですね♪♪
まずは、簡単なビジョンを描いて、形にしていけば、ソフトの扱い方やより効率的で効果的な方法を知ることができます♪♪
次に作品を作る時には、更に良いもの、(凝った作りのもの)などが、作れるようになりますね(´∀`)
私も今後、色んなアニメーションを作っていけたらなーって思っております(^-^)/
この記事が、皆様の何かのお役に立てれば幸いです♪♪




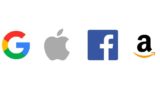


コメント